Riporto qui di seguito le videate di suggerimenti che compaiono a monitor all’avvio di Sankoré
1/26: Leggere i file multimedia su tutti i computer
Il programma Open-Sankoré utilizza i lettori disponibili di default sul computer per aprire i file audio, video o flash. Perciò questi formati non possono essere letti dal programma se il computer non contiene i codec necessari.
I codec sono dei piccoli programmi che permettono di decodificare i differenti formati di file audio e vidéo.
I lettori utilizzati da Open-Sankoré sono:
- Windows Media,
- Player per Windows,
- QuickTime Player per Mac,
- Phonon (che utilizza gstreamer o xine) per Linux.
Preferisci i seguenti formati che dovrebbero essere decodificati facilmente da tutti i sistemi:
- immagini nel formato .png, .svg, .jpg o .gif
- video nel formato .mp4 ou .flv
- audio nel formato .mp3
Esistono dei pacchetti di codec che permettono di estendere la gamma dei formati multimediali riconosciuti dal lettore su cui si appoggia Open-Sankoré.
Attenzione però al momento dell'installazione di questi pacchetti, specialmente se vengono offerti gratuitamente e contengono codec di diverse case o marche. Alcuni di questi pacchetti possono creare a volte problemi o instabilità sul sistema. Fare riferimento alla documentazione del sistema operativo e consultare i forum di supporto online.
2/26: La scheda Guida
La scheda Guida degli insegnanti contiene informazioni utili ai docenti che intendono usare una risorsa condivisa da altri insegnanti.
E' disponibile nella colonna di sinistra con l'icona che rappresenta un cappello da accademico.
Questa scheda guida offre la possibilità di:
- citare gli autori successivi della risorsa e i crediti relativi ai media ed alle risorse utilizzate,
- inserire le informazioni sulla risorsa (titolo, obiettivi pedagogici, attività per il docente e per gli allievi ecc.),
- descrivere la risorsa (livello scolastico, materie coinvolte, parole chiave, licenze della risorsa ecc.),
- proporre le attività da realizzare per i docenti e gli allievi,
- allegare degli elementi complementari o facoltativi (immagini, suoni, video, applicazioni, link ecc.) come pure le soluzioni degli esercizi quando necessario.
L'insieme dei campi della scheda guida appartiene dunque al documento e permette agli utilizzatori di avere una migliore percezione del quadro didattico in cui l'attività viene proposta.
NB: se si esporta il documento Open-Sankoré in formato PDF, per ora quest'ultimo non includerà la scheda guida.
3/26: Utilizzare le nuove interattività
Delle nuove attività completano la cartella delle inerattività:
- Balance permette di lavorare in maniera visuale sulle differenti equivalenze di massa.
- Cadran permette di lavorare sul numero del giorno con le quattro operazioni di base.
- Calcul genera automaticamente una serie di operazioni da risolvere.
- Train permette di lavorare sui concetti di numero crescente e decrescente.
- OpenStreetMap è un'alternativa a GoogleMap con risorse open source e senza pubblicità. Sono stati migliorati anche il design e gli help delle interattività.
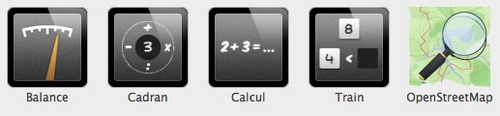
4/26: Modificare le annotazioni e le sottolineature fatte a mano
I segni manoscritti e le curve realizzate con la penna o l'evidenziatore sono oggetti allo stesso titolo delle immagini e dei blocchi di testo.
Essi dunque beneficiano delle stesse proprietà degli altri oggetti (possibilità di spostamento, ridimensionamento, rotazione, specchiatura/simmetria, raggruppamento, reazione di link ipermediali ecc.).
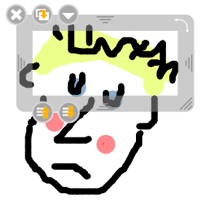
5/26: Interagire con gli oggetti senza passare in modalità "modifica"
Lo strumento Interagisci con gli oggetti (dito magico) permette di spostarli senza visualizzare il loro riquadro grigio. Per le attività degli studenti, scegliere questo strumento per non sovraccaricare l'interfaccia.
Lo strumento permette anche di eseguire una serie di azioni (link ipertestuale, link su un'altra pagina, riprodurre un suono) e di agire all'interno delle applicazioni, dei widget o delle animazioni flash.

6/26: Spostare gli oggetti sui livelli
Ciascun oggetto possiede nella parte inferiore della sua area di modifica di due pulsanti. Quello di destra (freccia verso il basso) permette di far scendere l'oggetto di un livello in rapporto agli altri oggetti presenti sullo schermo.
Quello di sinistra (freccia verso l'alto) fa salire l'oggetto di un livello rispetto agli altri oggetti della schermata.
Un clic prolungato (compare una piccola freccia bianca intorno all'icona) permette di portare l'oggetto in ultima posizione (per il bottone destro) e in prima posizione (per il sinistro).
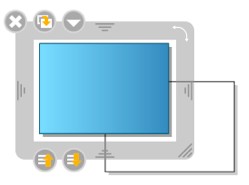
7/26: Utilizzare la selezione multipla, raggruppare e dégrouper gli oggetti
Tutti gli oggetti (immagini, suoni ecc.) ) inseriti sulla pagina, come pure le annotazioni scritte e le sottolineature possono essere selezionati con il cursore e raggruppati a formare un solo oggetto, cliccando sull'icona «Raggruppa» nella barra strumenti.
Possono anche essere separati dal gruppo cliccando di nuovo sull'icona «Separa».
La selezione multipla si può ottenere in due modi:
il cursore permette di selezionare un insieme di oggetti presenti all'interno del rettangolo disegnato, se gli oggetti sono contigui,
si può usare il comando Maiusc+clic per raggruppare oggetti non contigui.
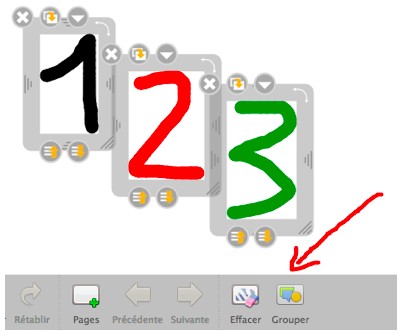
8/26: Utilizzare delle font corsive
Sono disponibili delle font adatte all'utilizzo da parte di bambini che imparano a leggere e a scrivere.
- font corsive,
- font corsive, con linee e modelli
- font script,
- font fonetiche,
- font per dislessici (Andika).
Sono disponibili cliccando sulla icona «F» nella barra della finestra di testo.
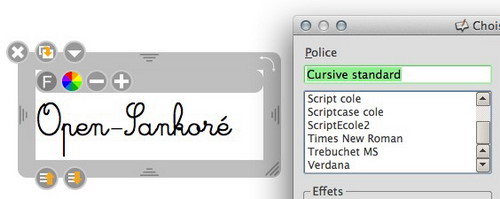
9/26: Utilizzare la simmetria per le immagini
E' possibile fare una simmetria assiale orizzontale o verticale di un'immagine trascinandola con le maniglie verso il lato opposto, oltre il limite dell'oggetto.
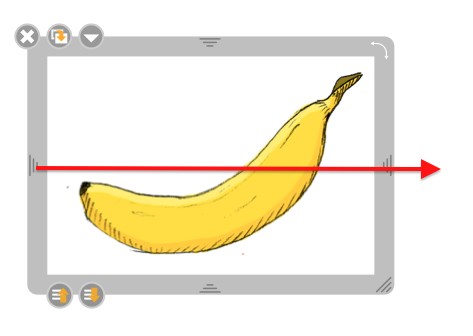
10/26: Aggiungere dei link ipermediali agli oggetti (azioni)
E' possibile aggiungere dei link ipermediali agli oggetti che contengono immagini fisse o testo.
Un menu permette di inserire:
- un link verso una pagina web (necessaria una connessione web),
- un link ad un'altra pagina della presentazione,
- un link ad un suono, eseguito al clic sull'oggetto.
Per aggiungere un'azione, selezionare l'opzione presente nel menu del riquadro contenente l'oggetto. Clicca su « OK » per confermare l'azione.
Per annullare l'inserimento, basta tornare al medesimo menu.
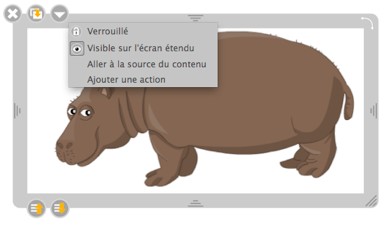
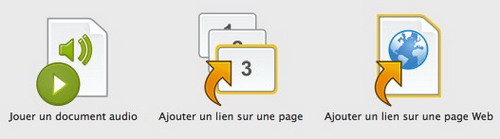
11/26: Seleziona la lingua dell'interfaccia
Il cambiamento della lingua del programma si fa nella prima scheda di "Preferenze" del menu Open-Sankoré, la scheda "Schermo".
La scelta della lingua diventa operativa una volta che il programma è riavviato.
Questo settaggio ha la precedenza sulla lingua di default del sistema operativo del tuo computer.
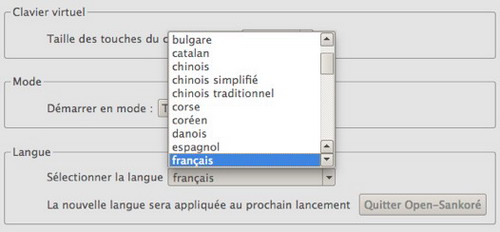
12/26: Utiliser les signets web
La biblioteca contiene una cartella "Segnalibri" nella quale si possono memorizzare dei link web (o bookmark).
Se si usa un'azione trascina-rilascia dalla biblioteca verso la pagina, viene aperto automaticamente un widget con il contenuto della pagina web.
Cliccando sull'icona del link si apre una pagina nel navigatore Web integrato in Open-Sankoré
In modalità Web, un clic sull'icona "Segnalibro" nella barra strumenti aggiunge automaticamente un link nella cartella "Segnalibri".

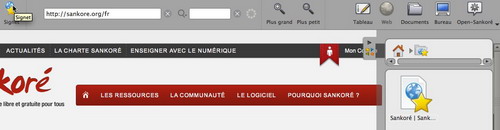
13/26: Utilizzare lo strumento "Lente"
Si possono evidenziare parti di un'illustrazione o di un testo usando la lente presente nella sezione «Applicazioni» della biblioteca (colonna destra).
Si può scegliere la forma della lente (rettangolo o cerchio)e la sua dimensione, si può anche regolare la percentuale di ingrandimento.
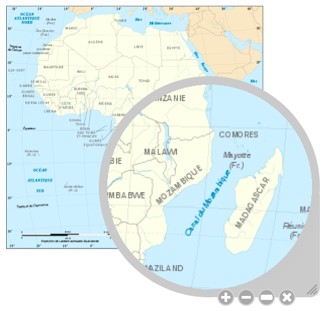
14/26: Cercare delle immagini con Google Images
Open-Sankoré permette di cercare direttamente immagini sul web usando il motore Google Images.
Scegli il motore «Google Images», poi completa il campo di ricerca in alto.
Si possono anche usare dei filtri sulle dimensioni, il tipo di immagine e la licenza
Nota che le immagini vengono visualizzate dopo un rigoroso filtraggio sui contenuti che usa la funzione «Safe Search» di Google.
Questo widget di ricerca è disponibile nella cartella "Ricerca Web" della biblioteca.
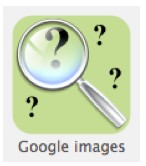
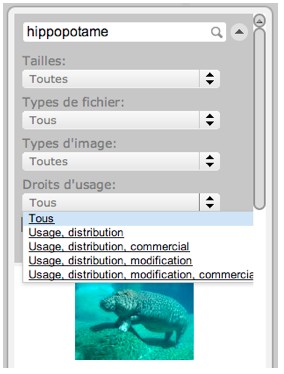
15/26: Catturare file multimediali dal navigatore web integrato
Lo strumento "Cattura contenuto Web" si trova nella barra degli strumenti in modalità Web integrato. Permette di scaricare una pagina intera o dei media (suoni, video, animazioni flash)
A seconda dei media e della loro disponibilità sarà possibile:
- scaricare nella biblioteca (poi utilizzabile anche senza connessione)
- scaricare nella pagina corrente (utilizzabile anche senza connessione)
- aggiungere alla biblioteca il link dell'oggetto (sarà necessaria una connessione web)
- aggiungere alla pagina attuale il link dell'oggetto (sarà necessaria una connessione web).
N.B: in funzione della configurazione dei siti non sarà sempre possibile scegliere tutte e quattro le possibilità (alcune di esse saranno in questo caso "colorate in grigio", e ciò significa che non sono disponibili).
- aggiungere una freccia sull'icona utilizzata
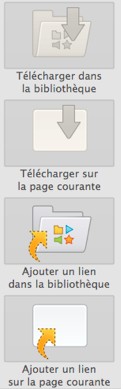
16/26: Esportare e importare file .ubz raccolti in cartelle
La modalità "Documenti" permette l'esportazione ed importazione in forma di archivio di cartelle che contengono i documenti di presentazione (o delle sotto-cartelle).
Selezionare la cartella che si vuole esportare in formato archivio e cliccare sul bottone "Esporta", scegliendo l'opzione "Esporta nel formato UBX Open-Sankoré".
Il programma scrive un archivio (.ubx) a cui darete un nome e che verrà salvato nella posizione indicata.
Per importare un archvio contenente più cartelle (.ubx) cliccare sul bottone "Importa" in modalità "Documenti".
Non è al momento possibile importare in blocco diversi documenti .ubz presenti sul disco o su una chiavetta USB.
17/26: Utilizzare lo strumento Spot
L'applicazione "Spot" permette di evidenziare zone specifiche della pagina scegliendo:
- la forma: rettangolare/quadrata o circolare/ellittica
- la conservazione delle proporzioni
- la modalità di visualizzazione (al clic o permanente)
- una pre-visualizzazione della forma
- una trasparenza della maschera
Come gli altri strumenti, "Spot" è disponibile nelle "Applicazioni" della biblioteca.
Notare che si può anche usare lo strumento "Maschera" per svelare progressivamente il contenuto dello schermo.
18/26: Nascondere Open-Sankoré per lavorare con un altro programma
Open-Sankoré non funziona in modalità finestra. Il programma occuperà sempre tutta la superficie dello schermo.
Tuttavia è possibile utilizzare la modalità "Mostra desktop" o "nascondere" Open-Sankoré.
La modalità "Mostra desktop" è accessibile cliccando sull'icona "Mostra desktop" nella barra degli strumenti.
La modalità "Mostra desktop" è accessibile cliccando sull'icona "Mostra desktop" nella barra degli strumenti.
Per nascondere Open-Sankoré si può usare il comando «Ctrl+H» in Windows e Linux oppure «Cmd+H» in MacOS.
Si può usare anche il comando «Ctrl+Tab» in Win o Linux oppure «Cmd+Tab» in MacOS per passare da un'applicazione all'altra, ad esempio per copiare/incollare.
19/26: Utilizzare la modalità “documenti”
Ogni volta che viene avviato, Open-Sankoré crea un nuovo documento. nella cartella "Documenti senza titolo" della modalità "Documenti" (colonna sinistra) Esso appare nella cartella "Documenti senza titolo" della modalità "Documenti" (colonna a sinistra).
Per facilitare il lavoro, Open-Sankoré salva automaticamente il lavoro ad ogni cambio di pagina oppure alla chiusura del programma. Dunque non esiste una vera funzione "Salva".
In modalità "Documenti" è anche possibile:
- rinominare il documento
- creare cartelle e sotto-cartelle
- importare o esportare documenti Open-Sankoré (*.ubz) o cartelle contenenti documenti (*.ubx)
- aggiungere file PDF alle vostre pagine
- aggiungere cartelle di immagini
- riutilizzare pagine in una presentazione
- ...
20/26: Che cosa rappresenta il riquadro grigio sulla pagina?
Il riquadro grigio presente in tutte le pagine definisce la superficie minima che Open-Sankoré visualizzerà su tutti i tipi di proiettore (4/3, 16/9, HD ecc.) indipendentemente dalla sua risoluzione.
Tutto quello che si trascina/deposita o scrive in questa zona sarà sicuramente visibile sulla superficie di proiezione.
Questa indicazione è molto importante se si intende condividere le risorse prodotte, sulla piattaforma planete.sankore.org o direttamente con i colleghi.
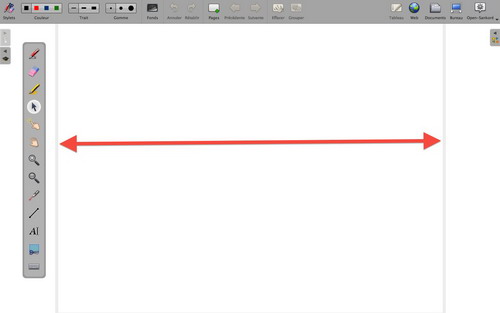
21/26: Selezionare gli elementi da cancellare
Nella barra degli strumenti è possibile utilizzare un clic lungo sulla gomma per scegliere tra 4 opzioni:
NB : Un clic lungo sulla gomma usata sulla superficie della lavagna permette di ottenere lo stesso risultato che un clic lungo sulla gomma nella barra degli strumenti.
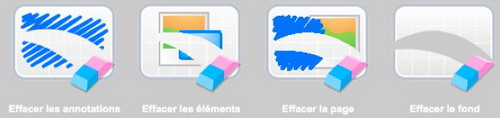
22/26: Riutilizzare la slide di un file in un altro file
Per duplicare una slide basta trasciare/rilasciare verso un'altra presentazione, se si è in modalità "Documenti".
E' sufficiente selezionare una o più slide dal documento di origine e portarle sul nome del file che le deve accogliere.
Questa funzione è molto utile per riutilizzare risorse o tracce di lavoro con gli allievi, realizzate in sessioni precedenti.
Inserire un'immagine con una freccia, che indica il movimento per trascinare le pagine verso un'altra cartella.
23/26: Aggiungere file multimediali nella biblioteca dalla modalità «Mostra desktop»
In modalità "Mostra desktop" , si possono aggiungere dei file direttamente alla biblioteca: è sufficiente trascinare/rilasciare i file desiderati sulla linguetta della biblioteca. Open-Sankoré rileverà automaticamente il tipo di file (immagini, video o suoni) e lo inserirà alla radice du dossier della corrispondente cartella della biblioteca.
In seguito si potrà spostarlo nella cartella desiderata.
Questo meccanismo funziona anche da una pagina web aperta in un navigatore esterno.
24/26: Aggiungere o duplicare delle pagine in modalità «Lavagna»
Un clic lungo sul pulsante "Pagine" nella barra degli strumenti fa aprire un menu che permette di aggiungere una nuova pagina, duplicare la pagina corrente, importare una pagina o un insieme di pagine da un file presente sul computer. Questo file deve contenere almeno una pagina in formato immagine (PNG, JPG, GIF ecc.) o PDF.
NB: per la pagina del titolo (pagina 0) sono disponibili solo due funzioni (nuova pagina e importa pagina).
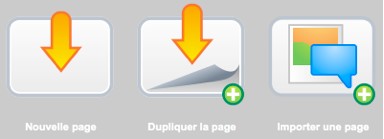
25/26: Ritornare alle dimensioni normali dopo l'utilizzo dello zoom
Dopo aver ingrandito/rimpicciolito la pagina usando i comandi "Zoom avanti" e "Zoom indietro" (nella barra stilo) se si vuole tornare alla dimensione originale si può usare il bottone a forma di lente sbarrata che si trova in basso a destra nella pagina.
Cliccando il bottone si torna alla dimensione originale senza dover usare lo strumento opposto.
Un doppio clic sull'icona "Zoom" appena usata riporta ugualmente alle dimensioni originali.
26/26: Spostare la pagina e centrarla rapidamente
Dopo aver spostato la pagina con lo strumento "Sposta pagina" (simbolo della mano nella barra stilo) è possibile ricentrare la vista con un doppio clic sulla stessa icona.

Scarica il tutorial in versione pdf

